見直しの重要性
通常、記事を書き終えてから、見直しをしない人はそうはいないと思います。
ですが、その見直しで本当に十分でしょうか?
見直しの重要性
見直しを何度もする事で、読み進めやすく、理解しやすい文章にする事ができます。見直しの精度を上げる方法についても解説していきますので、必ず実行していきましょう。
見直し時に確認する事
見直しの時に確認するは次の2つです。
①誤字脱字がないか
まずは、誤字脱字がないかをしっかりと確認していきます。漢字の変換間違いなど多いですよね。音声入力を利用している人は、特に気を付けて行きましょう。「信憑性を高める方法」でもお伝えしましたが、個人名・商品名・企業名を間違う事は致命的なミスです。ユーザーの信頼性を失うので、慎重に確認しましょう。もちろんクライアントの案件ならば、クライアントに多大な迷惑をかけることも想定できます。
②読み進めやすいか
・文章に唐突感はないか
・接続詞は正しく使用できているか
・1文が長すぎないか
文章の書き方全般の見直しになりますが、読みやすい文章になっているのか確認していきましょう。
見直しの方法
では、具体的な見直しの方法について解説していきます。
声に出して読む
文章の見直しをする場合、ほとんどの人が黙読されているのではないでしょうか。文章の見直し方法は、必ず「声に出して読む」事を徹底してください。声に出して読み上げる事で、文章の流れに違和感を感じる事があります。この違和感は、黙読でも必ず引っ掛かりが出てくる部分です。ユーザーは基本黙読なので、この引っ掛かりが多いと飛ばし読みの原因になってしまいます。声に出した状態で、最後まで流れるように読み進められる事を意識して、見直しをかけていきましょう。
時間をおいて確認する
文章を書きながら見直しをしますし、記事全体を書き終わった後にも見直しをしますよね。それで終わらずに、次の日、又は日付をまたいでから記事を見直してみましょう。文章を客観視できるので、当日では見つけられなかったミスを見つける事ができます。また、言葉の使い方や表現の仕方など、更にいい文章が思いつく事もあります。ブラッシュアップして、更にいい文章に仕上げていきましょう。
音声入力記事作成法
効率化の方法として音声入力で記事を作成する方法を学習していきましょう。
音声入力とは?
通常、文章を作成する際はタイピングして作ることが多いはずです。
ですが、最近では音声認識の精度も上がり、さまざまなデバイスでテキストを音声入力することができるようになっています。タイピングがとても得意な方は良いのですが、ほとんどの方は言葉で喋ったほうが早いと思います。「リサーチしてまとめて自分の言葉に直して5000文字書く!」となれば早くても2時間はかかると思います。大事な部分を忘れていたり抜けていたりすることもあるでしょう。そんな時リサーチしながら音声入力をして、テキストに記述しておくことで情報を整理してまとめやすくなります。言葉で喋ることによっておそらく1/3のスピードで記事の執筆ができるでしょう。iPhone などには標準で音声入力機能が付いていますし、パソコンでも専用のソフトを使用せず標準で音声入力できるものもあります。ライティングするのであればよく使うのは iPhone の音声入力と Google ドキュメントの音声入力なのではないでしょうか?
音声入力におすすめのツール
iPhoneやiPadに入っているメモ機能

iPhoneやiPadに入っているメモ機能には音声入力機能が付いています。パソコンなどでリサーチをしながらiPhoneに向かって喋るだけでテキスト入力できるのでとても便利です。丸や改行などもそのまま話せば適用されるのでいちいち入力する必要がありません。入力したテキストメモは、パソコンからiCloudにログインすれば共有され閲覧することができます。
Googleドキュメント

Google ドキュメントは、文章を作成する時に一番よく使うツールなのではないでしょうか。Google ドキュメントも音声入力に対応しています。記事作成画面から「ツール」→「音声入力」を選択します。

マイクのマークが出るので、そこをタップし赤くなったら音声入力可能です。

Evernote

Evernoteは、Googleドキュメントのように入力した段階まで自動保存してくれるとても優秀なテキストツールです。他のデバイスとの共有もスムーズでサイト作成・ライティングにとても役立ちます。
音声入力のコツ
雑音のある場所は避ける
音声入力はとても精度の高いものですが、一つ難点としては周りがうるさい場所では正確に入力ができないということです。カフェや、カラオケボックスなどで作業をする際は周りの雑音で正しく音声入力ができない場合があります。自宅などの静かな場所で行うほうが良いでしょう。
はっきりと喋る
よく分からない言葉で、もごもご話すと音声入力が正確に感知できません。誰にでも聞き取れるようなはっきりとした言葉で話すと正確に音声入力することができます。
修正箇所にベンチマーク
音声入力する際に誤った言葉で認識されることもよくありますが、その度に手を止めて修正していては【頭に浮かんだ情報をスムーズにテキスト化する】意味がなくなってしまいます。流れを止めないように、間違って音声入力された部分にはわかりやすいようにベンチマークをつけておきましょう。例えば【間違い】などという言葉を認識させ入力しておきます。修正は後からまとめてしましょう。
音声で記号を入力する方法
音声入力をしていて困るのが「言葉以外」のテキストを打つ時ではないでしょうか?例えば、ハテナやビックリマーク、括弧などです。言葉にリズムをつけたり、表現方法を変えて強調したりする場合などには記号を使うことも大切です。ですが、その度に音声入力をストップしタイピングに切り替えていては非効率ですね。ここでは音声で記号を入力する方法の読み方を覚えておきましょう。
よく使う記号と読み方
| 動作 | iPhone | Google ドキュメント | 発声 |
| 、 | ◯ | ✖️ | てん |
| 。 | ◯ | ◯ | まる |
| ・ | ◯ | ◯ | なかぐろ |
| 「 | ◯ | ◯ | かぎかっこ |
| 」 | ◯ | ◯ | かぎかっことじ |
| ( | ◯ | ◯ | かっこ |
| ) | ◯ | ◯ | かっことじ |
| ! | ◯ | ◯ | びっくりまーく |
| ? | ◯ | ✖️ | はてな |
| – | ◯ | ◯ | はいふん |
| _ | ◯ | ◯ | アンダーバー |
| | | ◯ | ✖️ | ぱいぷ |
| / | ◯ | ◯ | すらっしゅ |
| → | ◯ | ✖️ | みぎやじるし |
| ← | ◯ | ✖️ | ひだりむきやじるし |
| 改行 | ◯ | ✖️ | かいぎょう |
| ※ | ◯ | ◯ | こめじるし |
効率化できるショートカットキー
【記事を書く】
| Ctrl + A | すべて選択 | ファイルの全てを選択する |
| Ctrl + C | コピー | 選択した部分をコピーする |
| Ctrl + X | 切り取り | 選択した部分を切り取る |
| Ctrl + V | 貼り付け | 切り取り、コピーしたものを貼り付ける |
| Ctrl + Z | 元に戻す | 作業を元に戻す(保存後は無効) |
| Ctrl + Y | やり直し | 元に戻した作業をやり直す |
| Ctrl + F | 検索 | ファイル内の検索 |
| F3 | 検索 | ファイル内の検索 |
| Ctrl + H | 置換 | 文字の置換が出来る |
| Tab | 入力欄の移動 | 入力画面を時計回りに移動 |
| Shift + Tab | 入力欄の逆移動 | 入力画面を反時計回りに移動 |
| Alt+D | URLの選択 | URLやファイルアドレスを全選択 |
| Ctrl+E | 検索窓にカーソル | 検索窓にカーソルを合わせる |
【文字の切り替え】
| F6 | ひらがな変換 |
| F7 | 全角カタカナ変換 |
| F8 | 半角カタカナ変換 |
| F9 | 全角英数変換 |
| F10 | 半角英数変換 |
【ファイルやフォルダの操作】
| Ctrl + N | 新規作成 | 新しいファイルを作る |
| Ctrl + O | ファイルを開く | |
| Ctrl + W | ファイルを閉じる | |
| F5 | ページの更新 | ページを最新のものに情報に更新 |
| Ctrl + D | 削除 | ファイルをゴミ箱に移動 |
| Ctrl + S | 上書き保存 | ファイルを保存する |
| F2 | ファイル名の変更 | ファイル名やフォルダ名の変更 |
| Ctrl + P | 印刷 | ファイルを印刷する |
| Alt+Tab | ウィンドウの切り替え | 開いているウィンドウを切り替える |
| Windows+D | デスクトップを表示 | ファイルを消す手間なくデスクトップを表示 |
| Alt+F4 | ソフトの終了 | 使用中のソフトを終了 |
| Alt + → | 次のページに進む | |
| Alt + ← | 元のページに戻る |
【画像のキャプチャー】
| PrintScreen | デスクトップ全体を撮影して、クリップボードに保存 |
| Windows+PrintScreen | デスクトップ全体を撮影して、スクリーンショットフォルダに保存 |
| Alt+PrintScreen | 選択しているウィンドウだけを撮影して、クリップボードに保存 |
| Windows+Shift+S | 「切り取り&スケッチ」の呼び出し |
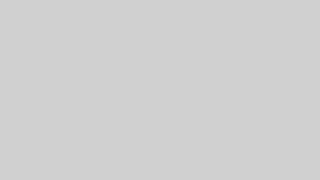
コメント